
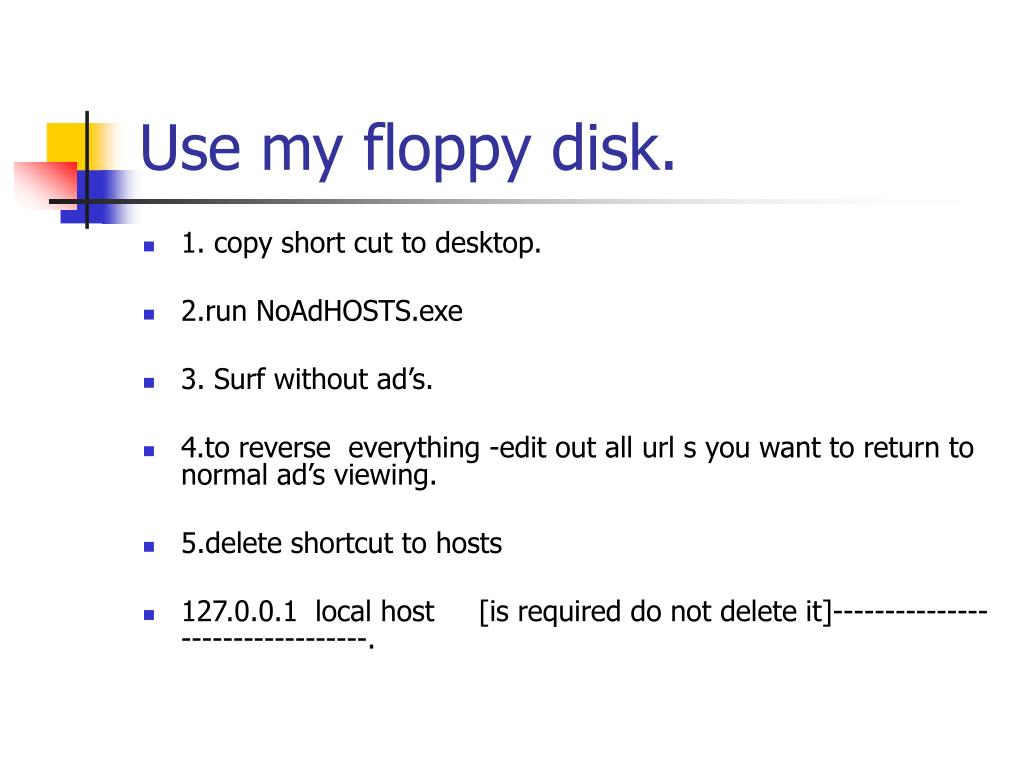
If you want to move ALL of the pictures, Right Click and Drag this folder to the folder you created on the C: drive. These contain all of the pictures on the CD. You will see a folder named DCIM or a series of numbers,letters,numbers. Now go to the other Computer screen and open the DVD/CD-ROM drive. Change the name to whatever pictures you have on the CD, such as Summer Picnic, and date the folder. A New Folder will be highlighted on the in the Name column. Click on New and choose Folder in the drop down list. Open the C: drive and right click on any white area. The fastest way is to open My Computer (or simply Computer in Windows Vista) TWICE. If you want to move the pictures from the CD to the hard drive, that is easy also. Simply display the picture, whether it is on CD, DVD, Flash drive, or Web picture, Right click on the picture and select Set as background. Placing a picture as a desktop background is simple. The only other problem you could encounter, is the fact that the images maybe saved in a format, that you may not have software for on your pc, but in the majority, images are saved as. Jane's Party Pics!! Or Images070808 (these are just examples!) Double click on this disk and the contents will open into folder, in which case you should continue as I have suggested earlier near the *. Select your disk, which normally appears as D: E: Or F: - it may also have a title of the disk i.e. Alternatively, if this selection box doesn't appear when you insert your disk, on your desktop or through your start menu, there will be 'My Computer' If you select this, it will show you all the drives that are on your computer.

Depending on your viewer, you can either open each image individually or at the bottom of the 'viewer' there will be 'forward' and 'backward' arrows, so you can view your images that way. When you double click on a title/thumbnail, it will open up and you can view it. *With the folder, you will see all the images laid out as either titles or they'll be mini images, known as thumb-nail. With the View, the images will then be opened for you to view. You can select the View choice, which looks like a projector screen, or you can open the folder, which is just a picture of folder. View images or open folder and there are about 3-4 other options. As stated above, when you load the disk, which I am assuming is a CD, into the computer, a box normally appears asking you what you want to do with this disk i.e.


 0 kommentar(er)
0 kommentar(er)
